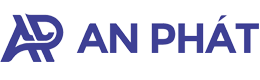Hướng dẫn cài đặt Realtek HD Audio Manager
Khi bạn muốn cải thiện âm thanh trên máy tính Windows của mình, việc cài đặt Realtek HD Audio Manager là một bước quan trọng. Đây là phần mềm quản lý âm thanh miễn phí và hợp pháp giúp bạn tùy chỉnh âm thanh để đạt được chất lượng tốt nhất. Dưới đây là cách bạn có thể cài đặt Realtek HD Audio Manager trên Windows 7, Windows 10 và Windows 11.
Bước 1: Kiểm tra phiên bản hệ điều hành Windows của bạn
Trước tiên, bạn cần biết máy tính của mình đang chạy Windows phiên bản nào. Realtek HD Audio Manager hỗ trợ Windows 7, Windows 10 và Windows 11. Bạn có thể kiểm tra điều này bằng cách nhấn phím Windows + R, gõ “winver” và nhấn Enter.
Bước 2: Tải xuống Realtek HD Audio Manager
Bạn có thể tải xuống Realtek HD Audio Manager từ trang web chính thức hoặc từ nguồn đáng tin cậy khác. Hãy chắc chắn rằng bạn tải phiên bản phù hợp với hệ điều hành Windows của mình.
- 📥 Windows 7: Chọn phiên bản dành cho Windows 7.
- 📥 Windows 10 và Windows 11: Chọn phiên bản 64-bit nếu máy tính của bạn hỗ trợ.
Bước 3: Cài đặt phần mềm
Sau khi tải xuống, mở tệp cài đặt và làm theo các hướng dẫn trên màn hình để cài đặt. Quá trình này thường bao gồm việc chấp nhận điều khoản, chọn thư mục cài đặt và nhấn “Install”.
Bước 4: Khởi động lại máy tính
Sau khi cài đặt xong, bạn cần khởi động lại máy tính để phần mềm quản lý âm thanh có thể hoạt động đúng cách.
Bước 5: Tùy chỉnh âm thanh
Mở Realtek HD Audio Manager từ thanh công cụ hoặc tìm kiếm trong menu Start. Tại đây, bạn có thể tùy chỉnh cấu hình âm thanh, nâng cao chất lượng âm thanh, và giải quyết bất kỳ vấn đề âm thanh nào bạn gặp phải.
🔍 Lưu ý: Nếu bạn không thể tìm thấy Realtek HD Audio Manager sau khi cài đặt, bạn có thể cần cập nhật driver cho phần cứng âm thanh Realtek của mình.
Trang web của chúng tôi cung cấp hướng dẫn chi tiết về cách cài đặt và tùy chỉnh Realtek HD Audio Manager, giúp bạn đạt được chất lượng âm thanh tối ưu trên Windows 7, 10 và 11. Hãy khám phá ngay để giải quyết các vấn đề âm thanh và tận hưởng trải nghiệm âm thanh không gián đoạn với công cụ đáng tin cậy của Realtek.
Tải và cài đặt Realtek HD Audio Manager
Hướng dẫn cài đặt Realtek HD Audio Manager trên Windows 10
Khi bạn muốn nâng cao âm thanh trên máy tính Windows 10 của mình, việc cài đặt Realtek HD Audio Manager là một bước không thể bỏ qua. Đây là cách bạn có thể làm điều đó:
- Mở Trình quản lý thiết bị: Nhấn phím Windows + X và chọn Device Manager.
- Tìm kiếm phần cứng âm thanh: Trong danh sách, tìm đến mục Sound, video and game controllers. Nếu bạn thấy Realtek High Definition Audio, điều đó có nghĩa là driver âm thanh đã được cài đặt.
- Cập nhật driver: Nếu driver cũ, bạn cần cập nhật bằng cách nhấn chuột phải vào Realtek High Definition Audio và chọn Update driver.
- Chọn cách cập nhật: Bạn có thể chọn Search automatically for updated driver software để Windows tự động tìm và cài đặt driver mới nhất.
🔔 Lưu ý: Nếu Windows không tìm thấy driver mới, bạn có thể truy cập trang web của nhà sản xuất để tải driver mới nhất và cài đặt thủ công.
Hướng dẫn cài đặt Realtek HD Audio Manager trên Windows 11
Cài đặt Realtek HD Audio Manager trên Windows 11 cũng tương tự như trên Windows 10, nhưng với một số bước nhỏ khác biệt:
- Truy cập Trình quản lý thiết bị: Nhấn Windows + X và chọn Device Manager.
- Tìm phần cứng âm thanh: Tìm mục Sound, video and game controllers và kiểm tra xem Realtek High Definition Audio có xuất hiện không.
- Kiểm tra driver: Nếu bạn thấy Realtek High Definition Audio, hãy kiểm tra xem driver có phải là phiên bản mới nhất không bằng cách nhấn chuột phải và chọn Update driver.
- Cài đặt driver: Chọn Browse my computer for drivers nếu bạn đã tải driver từ trang web của nhà sản xuất và muốn cài đặt thủ công.
✨ Mẹo: Đảm bảo rằng bạn luôn cập nhật Windows 11 lên phiên bản mới nhất để tận hưởng trải nghiệm âm thanh tốt nhất với Realtek HD Audio Manager.
Nhớ khởi động lại máy tính sau khi cài đặt hoặc cập nhật driver để thay đổi có hiệu lực!
Khắc phục sự cố Realtek HD Audio Manager bị mất
Khi bạn không thể tìm thấy Realtek HD Audio Manager trên máy tính Windows của mình, đừng lo lắng. Có một số cách để khắc phục sự cố này và đưa phần mềm quản lý âm thanh trở lại.
Tìm và khôi phục Realtek HD Audio Manager
Đầu tiên, bạn cần kiểm tra xem Realtek HD Audio Manager có được cài đặt trên máy tính của bạn hay không. Đôi khi, biểu tượng của nó có thể không xuất hiện trên thanh công cụ hoặc trong menu Start do một số cập nhật hệ thống.
- Mở Control Panel: Nhấn Windows + R, gõ “control” và nhấn Enter.
- Chọn “Hardware and Sound”: Tìm phần Sound và xem xét danh sách các thiết bị.
- Kiểm tra trong Device Manager: Nhấn Windows + X và chọn Device Manager. Tìm mục Sound, video and game controllers để xem Realtek High Definition Audio có được liệt kê không.
Nếu bạn không thấy Realtek High Definition Audio, có thể bạn cần cài đặt lại driver.
Cập nhật driver Realtek Audio để khắc phục sự cố
Cập nhật driver là một cách hiệu quả để giải quyết vấn đề Realtek HD Audio Manager bị mất. Dưới đây là cách bạn có thể cập nhật driver:
- Truy cập Trình quản lý thiết bị: Nhấn Windows + X và chọn Device Manager.
- Tìm phần cứng âm thanh: Tìm mục Sound, video and game controllers và nhấn chuột phải vào Realtek High Definition Audio.
- Chọn “Update driver”: Bạn có thể chọn Search automatically for updated driver software để Windows tự động tìm và cài đặt driver mới nhất.
🔄 Lưu ý: Nếu Windows không tìm thấy driver mới, bạn có thể truy cập trang web của nhà sản xuất để tải driver mới nhất và cài đặt thủ công.
Sau khi cập nhật driver, khởi động lại máy tính và kiểm tra xem Realtek HD Audio Manager có xuất hiện không. Đôi khi, chỉ cần cập nhật driver là đủ để giải quyết mọi vấn đề liên quan đến âm thanh máy tính của bạn.
Câu hỏi thường gặp
Làm thế nào để tải và cài đặt Realtek HD Audio Manager?
Để tải và cài đặt Realtek HD Audio Manager, bạn cần thực hiện một số bước đơn giản. Đầu tiên, hãy đảm bảo rằng bạn đã kết nối internet. Sau đó, tìm kiếm “Realtek HD Audio Manager download” trên trình duyệt web của bạn. Chọn một trang web đáng tin cậy để tải về. Khi tải về xong, nhấp đúp vào tệp đã tải và làm theo hướng dẫn để cài đặt. Cuối cùng, khởi động lại máy tính để hoàn tất quá trình cài đặt.
- Bước 1: Kết nối internet.
- Bước 2: Tìm kiếm và tải về từ trang web đáng tin cậy.
- Bước 3: Nhấp đúp và làm theo hướng dẫn cài đặt.
- Bước 4: Khởi động lại máy tính.
Làm thế nào để cài đặt lại Realtek HD Audio Manager trên Windows 10?
Nếu bạn cần cài đặt lại Realtek HD Audio Manager trên Windows 10, hãy gỡ bỏ phiên bản hiện tại trước tiên. Điều này có thể được thực hiện qua Control Panel > Programs and Features. Tìm Realtek High Definition Audio Driver và chọn Uninstall. Sau khi gỡ bỏ, khởi động lại máy tính và làm theo các bước tải và cài đặt như đã mô tả ở trên.
Tại sao tôi không có Realtek HD Audio Manager?
Có một số lý do tại sao bạn không thể tìm thấy Realtek HD Audio Manager trên máy tính của mình. Có thể là do bạn chưa cài đặt driver cho phần cứng âm thanh Realtek, hoặc phiên bản Windows của bạn không tương thích. Đôi khi, sau một bản cập nhật Windows, Realtek HD Audio Manager có thể bị ẩn hoặc bị xóa. Để giải quyết, hãy thử cập nhật hoặc cài đặt lại driver âm thanh từ trang web chính thức của nhà sản xuất.
Tôi có thể tải Realtek HD Audio Manager ở đâu?
Bạn có thể tải Realtek HD Audio Manager từ nhiều nguồn trực tuyến. Tuy nhiên, để đảm bảo an toàn và tránh virus, bạn nên tải nó từ trang web chính thức của Realtek hoặc từ trang web đáng tin cậy khác. Đảm bảo rằng bạn chọn phiên bản phù hợp với hệ điều hành Windows của mình để tránh bất kỳ sự cố tương thích nào.